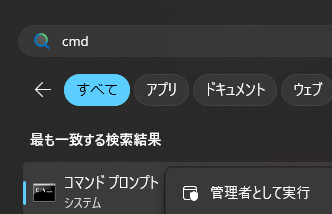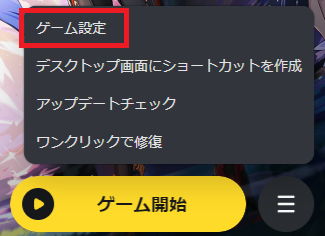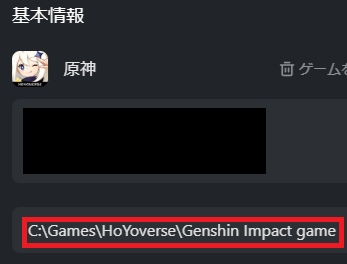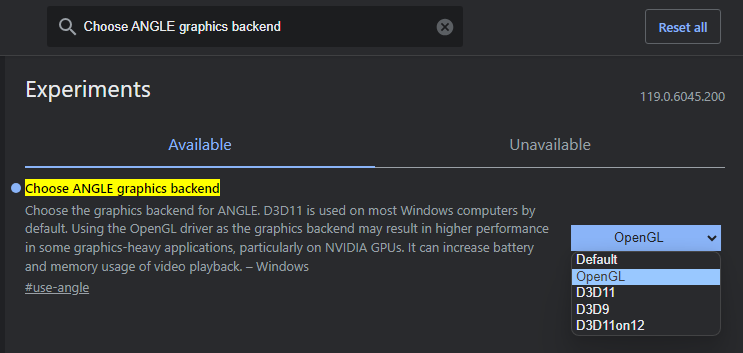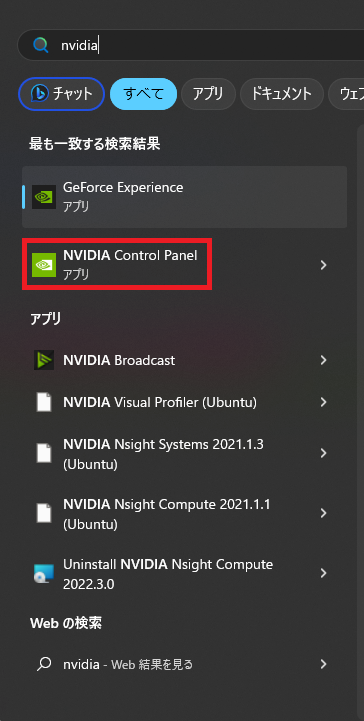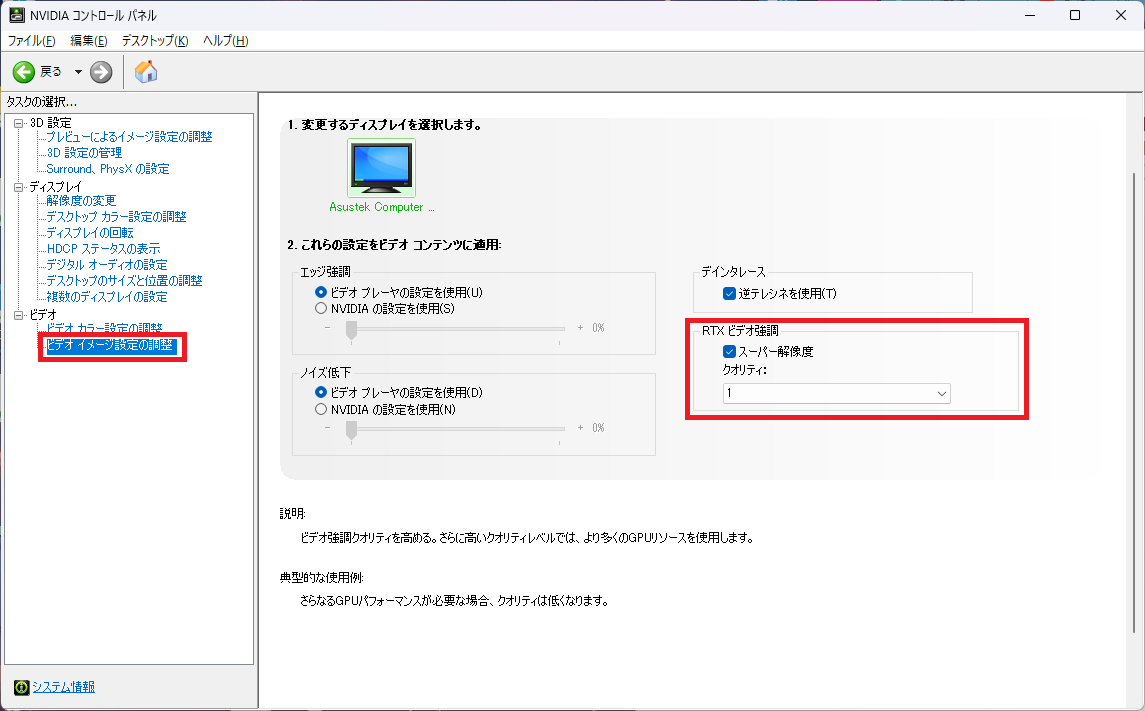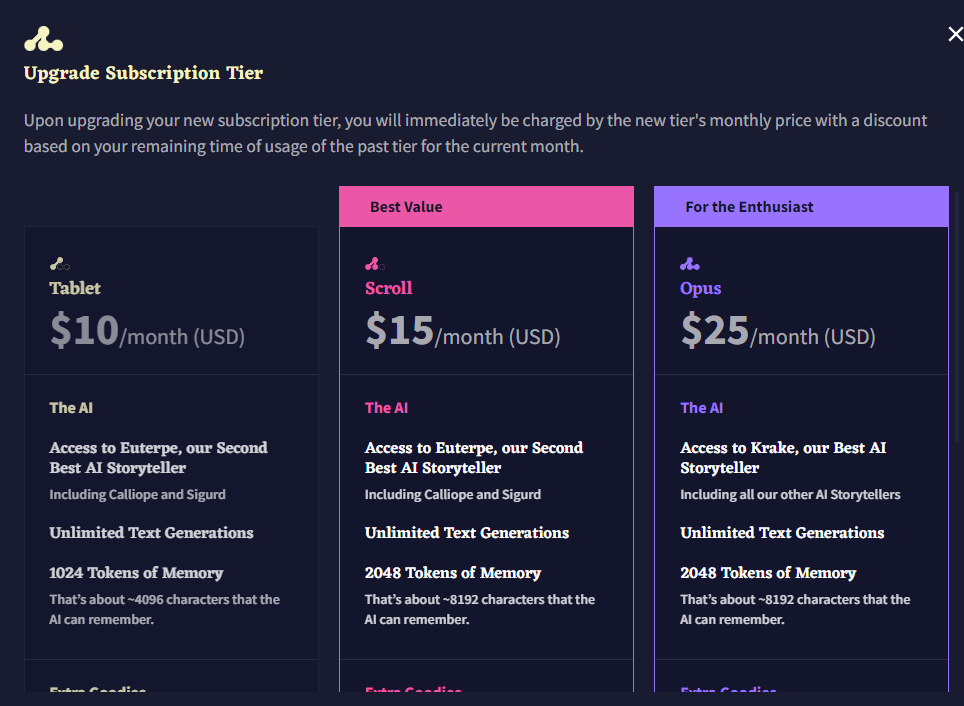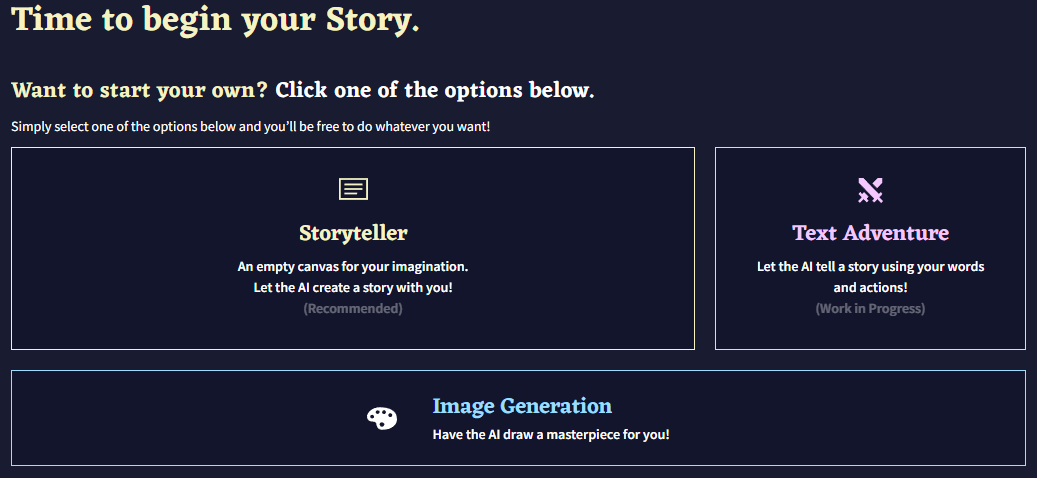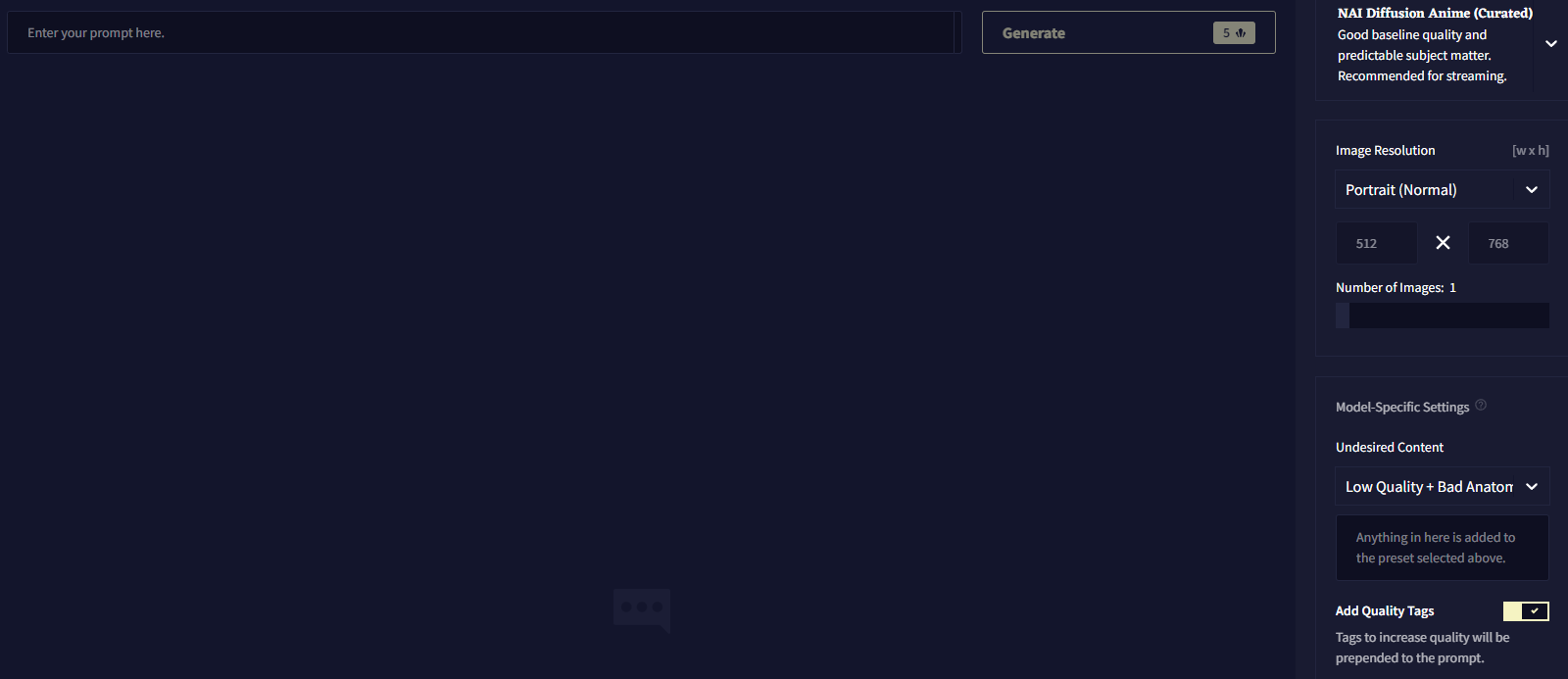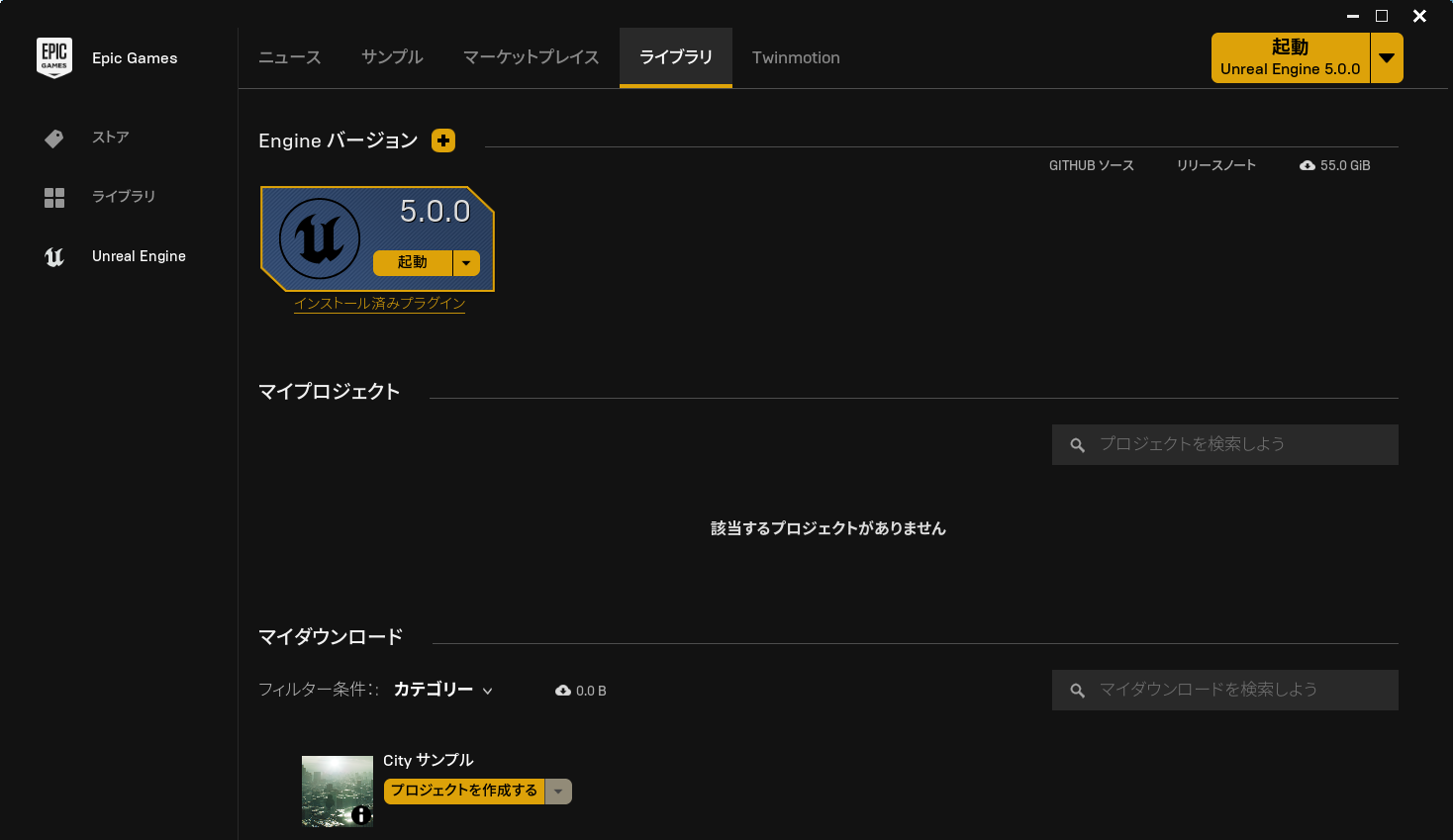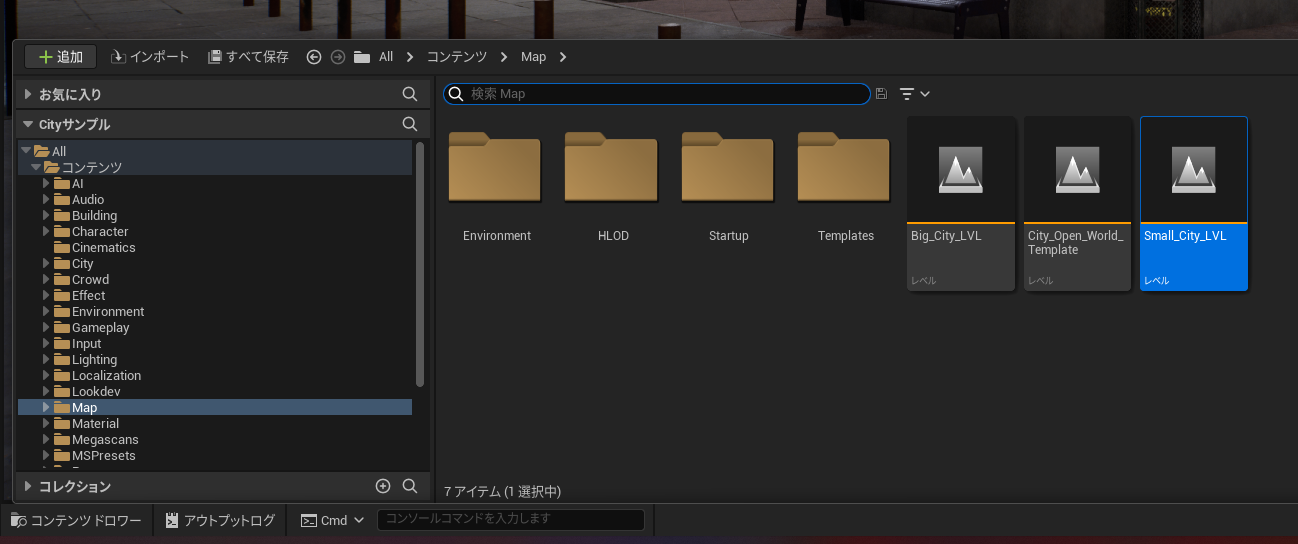自分のスマホにAndroid 16がそろそろ配信されそうなため、主にプライバシー、パフォーマンス、バッテリー最適化、ゲーム関連について調べてみた。
プライバシーとセキュリティの強化について
1. アプリの権限リクエストがより細分化・透明化
写真・動画へのアクセス制限の強化
これまで「すべての写真を許可/拒否」のような大まかな選択肢しかなかったストレージアクセスに対して、Android 16では:
- 特定の写真のみ選択的に許可
- アクセス履歴の表示
- 一時的なアクセス(ワンタイムパーミッション)
など、ユーザーがどのデータに対して、どのアプリに許可したかを明確に管理できるようになる。
位置情報とマイク・カメラの利用制限
- 「常時許可」は廃止され、アプリがアクティブな時だけ許可が基本に
- バックグラウンドでのマイク・カメラの使用はユーザーに通知
- 通知バーで現在利用中のセンサー(マイク、カメラ、GPS)がリアルタイムで表示
2. Google Play プロテクトの進化(リアルタイムAIスキャン)
Android 16では、Google Play プロテクトにAIによるリアルタイム挙動監視機能が追加される。
- 新規インストール時にアプリのコードや動作傾向をクラウドAIが即座に解析
- 不審な動作がある場合は即時警告・ブロック
- 「このアプリは類似アプリと比べて異常に多くのデータを送信しています」など、行動ベースで通知
これにより、インストール前だけでなく使用中のセキュリティも常時監視されるようになる。
3. システムアップデートの分割と即時性向上(モジュラー化)
Android 16では「Project Mainline」がさらに進化し、以下のような構成に:
- セキュリティコンポーネントがOSと切り離され、Google Play経由で個別更新が可能
- 端末メーカーやキャリアのアップデート配信を待たずに、月次パッチレベルで配布
- 更新は自動かつバックグラウンドで完了
これにより、ゼロデイ攻撃への即応性が格段に上がるとされる。
4. アプリトラッキング・クロスアプリ識別子の制限
Appleの「App Tracking Transparency」に近い機能がAndroid 16でも強化されている。
- アプリごとの広告ID取得がデフォルトで無効化
- アプリがユーザーを他のアプリやサービスを横断して追跡する行為に対し、事前に明確な許可を求めるUIが表示
- 許可履歴やデータ共有先の表示がユーザー向けに視覚化
これにより、「勝手に広告が最適化される」不快感を低減する。
5. プライバシーダッシュボードの強化
「設定」→「プライバシー」にあるダッシュボード画面が大幅に刷新された。
- 各アプリがいつ、何のデータにアクセスしたかを時系列で表示
- 「カレンダーへのアクセス:○月×日 14:22」など具体的な操作ログ付き
- 不要と判断したアクセスは即座に取り消し可能
パフォーマンスとバッテリー最適化について
OSレベルでの最適化と、AIによる動的制御を組み合わせた省電力かつ高速なシステム設計が実現される。特に、バックグラウンド処理やメモリ割り当て、充電中の動作制御に重点が置かれている。
1. 高効率スケジューラ:Dynamic Task Prioritization(DTP)
Android 16のカーネルスケジューラは、タスク実行時にアプリの重要度や使用頻度を学習し、CPU・GPUリソースを動的に割り当てる機構が導入された。
- アクティブアプリの処理を即時優先
- バックグラウンドアプリは低負荷スレッドに回される
- AIがユーザーの利用傾向を継続的に学習し、最適な実行タイミングを決定
これにより、操作時のラグ減少や描画高速化が実現しつつ、リソースの無駄遣いも抑制される。
2. バックグラウンド処理の制限強化
Android 16では、Dozeモード/App Standby Bucket(ASB)/Foreground Serviceの動作制御が進化している。
- アプリを「Active/Working set/Frequent/Rare/Restricted」に自動分類
- 端末の未使用時間が長いほど、該当アプリのバックグラウンド実行権限が縮小
- バッテリー消費の激しいアプリに対し、強制スリープ処理を自動で適用
また、ユーザーは「バッテリー使用量ランキング」から該当アプリの活動詳細を確認し、手動制御も可能となる。
3. AIによる電力最適化:Adaptive Battery v2
Android 16では「Adaptive Battery」が第2世代にアップグレードされ、ディープラーニングによる予測制御が導入された。
- アプリごとの使用傾向を解析し、不要なプロセスの事前抑制
- 毎日の行動パターンに基づき、電力供給を時間帯ごとに最適配分
- 充電パターンを学習してバッテリー劣化を抑える
たとえば、就寝中の充電では、急速充電を避けて「夜間スロー充電モード」に自動切り替えされる。
4. バッテリー保護機能の強化
Android 16対応端末では、以下のようなハードウェア連携機能もサポートされる。
- 温度・電圧監視機構の統合により、過熱や過充電をOSが自動制御
- 一定の温度や電圧条件を超えると、充電速度を一時的に抑制
- 「バッテリー寿命延長モード」では、満充電を80〜85%で制御するオプションも搭載
これにより、バッテリー膨張や性能劣化のリスクを抑え、3〜5年の長期使用を前提とした保護設計が可能になる?
5. 開発者向け電力監視ツールの拡充
アプリ開発者向けに提供されるツールも進化した。
- Android Studio Profilerでの電力消費分析が高精度化
- 各フレームごとのCPU負荷、GPU描画負荷、ネットワーク使用率、バッテリー消費をリアルタイムで可視化
- 開発段階で省電力設計を意識したUI設計が可能
さらに、Battery Usage Stats APIの改良により、アプリ内部からも消費電力量を把握・最適化できる仕組みが追加される。
ゲーム・マルチメディア機能の進化について
Android 16では、モバイルデバイスを「ゲーム機」、「エンタメプレイヤー」として本格的に使うための土台が大幅に強化された。特にGPU制御、オーディオ出力、ディスプレイ対応が進化し、高性能端末のポテンシャルを最大限に引き出せる設計としている。
1. グラフィックスと描画性能の最適化
Vulkan APIのさらなる強化
- Android 16ではVulkan 1.3 APIに対応(端末依存あり)
- アセットの事前読み込み(Pipeline Caching)により読み込み時間を短縮
- メッシュシェーダーや拡張バッファ制御によって、3D表現のリアリティ向上
- GPUとCPUの同期処理の遅延(frame pacing)を大幅に削減
これにより、FPSやオープンワールド系ゲームでも滑らかで安定した描画が可能になり、90fpsや120fps表示にも対応しやすくなる。
ハードウェアレベルのレイテンシー改善
- Graphics HAL(ハードウェア抽象化レイヤ)の改良により、タッチ入力→描画までの遅延を最小化
高速表示が求められるゲームでも、瞬時の反応性が得られる。
2. ゲームダッシュボードの標準搭載
従来はSamsungやASUSなどの一部メーカーUIに限られていた「ゲームツール機能」が、Android 16では標準化された。
- フレームレート(FPS)モニタリング
- スクリーンレコード(録画)やライブ配信
- 通知の一時ブロック
- タッチ感度や視野角の即時調整
- リソース節約モードへの切り替え
これにより、ゲーム中のUX改善と集中力維持がしやすくなる。
3. コントローラー対応と操作性の強化
Android 16ではBluetooth HIDプロファイルが拡張され、DualSense(PS5)やXboxコントローラーの高精度入力に正式対応する。
- アナログトリガー、触覚フィードバック、ジャイロセンサーなども一部ゲームでサポート
- 外付けゲームパッドやUSB-C接続型ゲームデバイスとのレイテンシー最小化
さらに、画面操作においてもスワイプ範囲のカスタマイズや、指の誤反応防止のタッチ制御アルゴリズムが強化された。
4. マルチメディア:映像と音響の進化
映像体験の進化
- HDR10+、Dolby Vision、HLG などの最新HDR規格に幅広く対応
- 輝度レンジ、色域、階調表現が向上し、映画・配信視聴での没入感アップ
- ハードウェア対応端末では、自動トーンマッピング/暗部補正などのリアルタイム補正が可能
オーディオ機能の進化
- Spatial Audio(空間オーディオ):対応コンテンツで立体音響再生が可能に
- 360度の音場感覚
- 頭の動きに追従する「ヘッドトラッキング機能」にも対応(対応イヤホン必要)
Bluetooth LE Audio対応:
- 超低遅延通信
- LC3コーデックによる高音質+省電力
- 複数デバイス同時接続(ブロードキャスト)への拡張
これにより、ゲーム・動画どちらにおいてもプロレベルのオーディオ体験が可能となる。
5. XR(AR/VR)デバイスへの基盤整備
Android 16では、今後の拡張現実(XR)プラットフォーム展開を見据えて、
- Googleの新しいARフレームワーク「ARCore 4.0」に最適化
- 空間マッピングや深度認識の精度向上
- ヘッドセット連携に向けた低遅延ビデオ出力APIを統合
Meta QuestやSnapdragon Spacesなどの外部XRエコシステムとの統合も視野に入れた設計となっており、将来的にはAndroid端末をXRハブとして活用する流れも予想される。