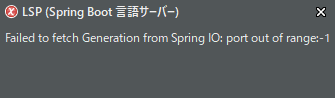
Spring Tools Suite、またはそのプラグインを入れたEclipseで「Failed to fetch Generation from Spring IO: port out of range:-1」というエラーが表示される場合、以下の設定を変更することでエラー解消することが出来る。
Eclipseの設定を開き、一般>ネットワーク接続のアクティブ・プロバイダーを「直接」に変更する。
Technical Notes
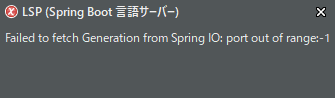
Spring Tools Suite、またはそのプラグインを入れたEclipseで「Failed to fetch Generation from Spring IO: port out of range:-1」というエラーが表示される場合、以下の設定を変更することでエラー解消することが出来る。
Eclipseの設定を開き、一般>ネットワーク接続のアクティブ・プロバイダーを「直接」に変更する。
Subversion(SVN)サーバーのIPやURLが変わった場合に、開発環境の設定を変更する覚書。
プロジェクト単位ではなく、レポジトリーで切り替える。
1.SVNレポジトリーブラウザでロケーションのプロパティを開く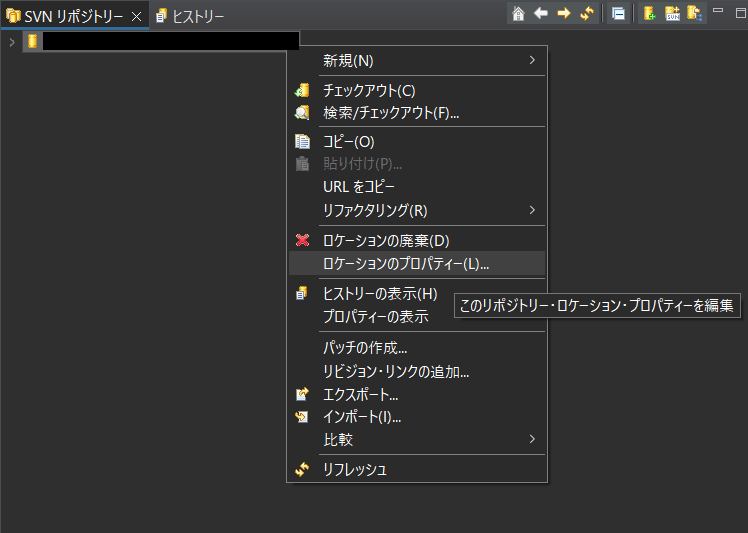
2.レポジトリー・ロケーションの編集のURLの部分を変更する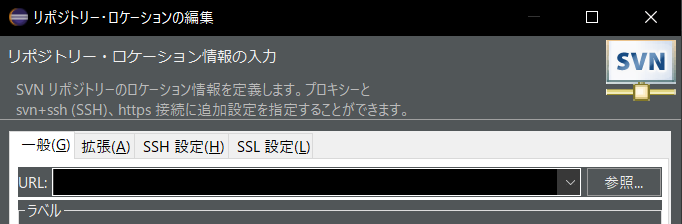
※ID、パスワードの再入力が必要になるので、用意しておくこと。
いつもEclipseでコーディングするときは、MS ゴシックを使用していた。しかし、最近になってもっと見やすいフォントに変更したいと思うようになった(歳のせいかもしれない)。その過程で、プログラミング向けフォントというものがあることを知った。
これらのプログラミング向けフォントは幾つかの種類が公開されているが、今回は日本語に対応している「UDEV Gothic」を試してみることにした。
ダウンロードしたファイルを解凍して、右クリックのメニューからインストールをクリックする。UDEV Gothic内にも色々なスタイルが存在しているが、標準で良ければ以下の選択で良い。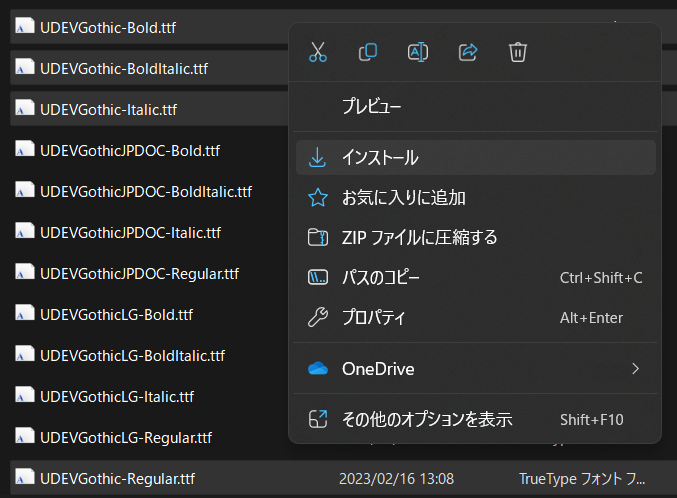
Eclipseの設定から、一般>外観>色とフォントを選択し、「テキスト・エディター・ブロック選択フォント」と「テキスト・フォント」のフォントをUDEV Gothicに変更する。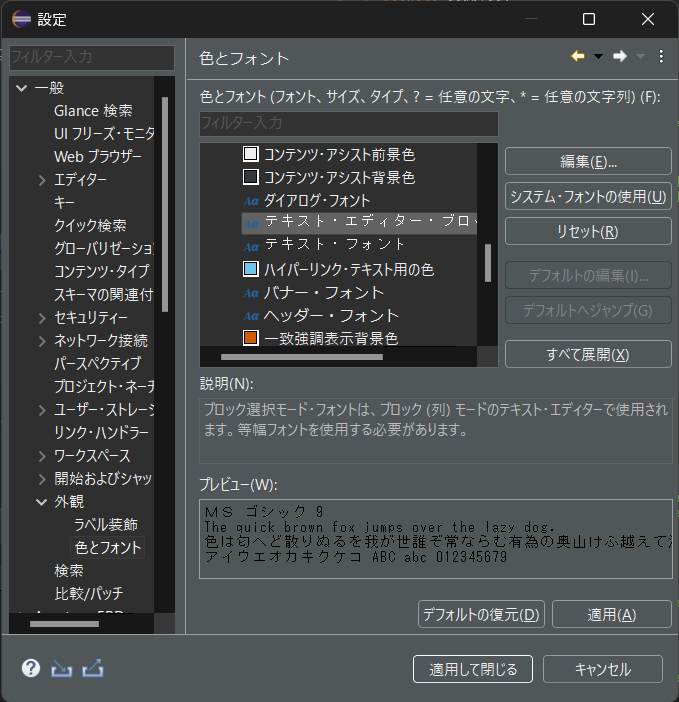
適用して閉じると以下の通りエディターのフォントが変わる。
変更前(MSゴシック):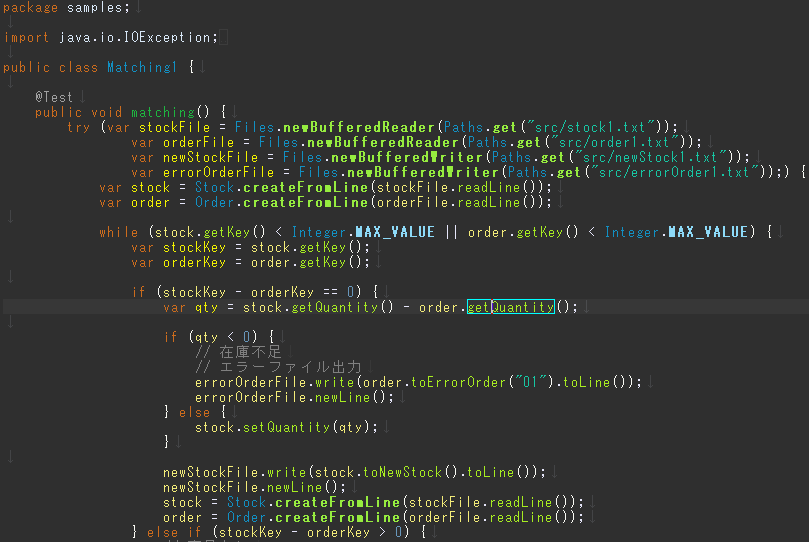
変更後(UDEV Gothic):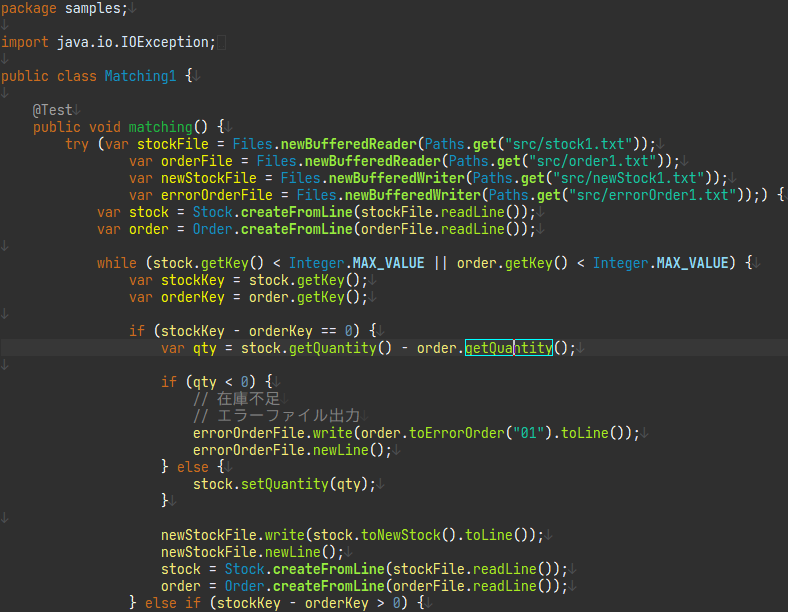
かなり見やすくなったと思う。
EclipseでGitを使用するとき、作成者、コミッターの欄に、OSのユーザー、コンピューター名が設定されてしまう。コミットする度に修正するのは面倒なので、最初からほしい名称が表示されるようにしたい。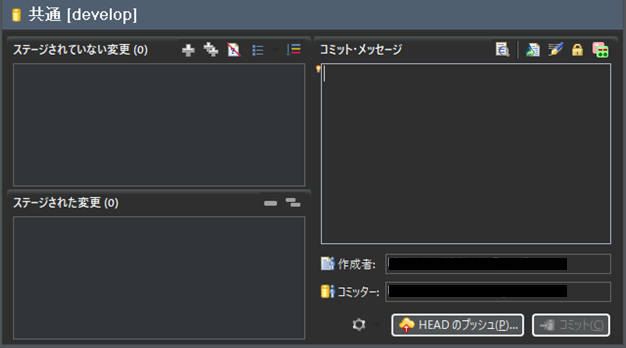
Eclipseの設定のGit関連の設定項目の中から「構成」を選択する。エントリーの追加をクリックし、以下の項目を追加する。
user.name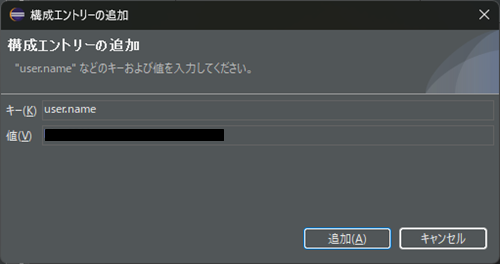
user.email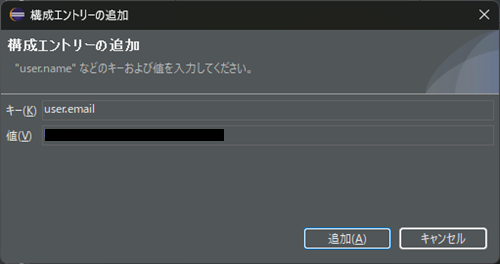
Eclipseを一度再起動すると、先ほど設定した値が作成者、コミッターの欄に表示されるようになる。
Eclipseでは属性名の間違い等を警告してくれる便利な機能があるが、新しい属性名に対応していないことがあり、正しい値なのにWarningが出てしまうことがある。
下記の例だと、「integrity」、「crossorigin」、「referrerpolicy」が未定義とWarningが出てしまっている。
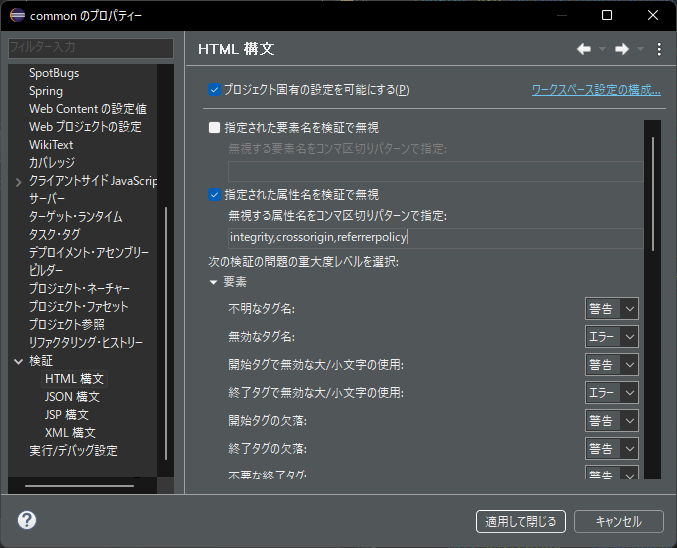
下記の通りWarningは表示されなくなった。![]()
Githubから以下のようなメールが届いた。どうやら、2021/8/13でパスワードによる認証が出来なくなるらしい。
[GitHub] Deprecation Notice
Basic authentication using a password to Git is deprecated and will soon no longer work.
※詳しくはこちらのURLを参照。
当方ではEclipseでpush/pullするときにパスワード認証を使用しているので、Token authenticationを使用するように変更する。(Jenkinsでパスワード認証を使用している場合も同様の設定が必要になる)
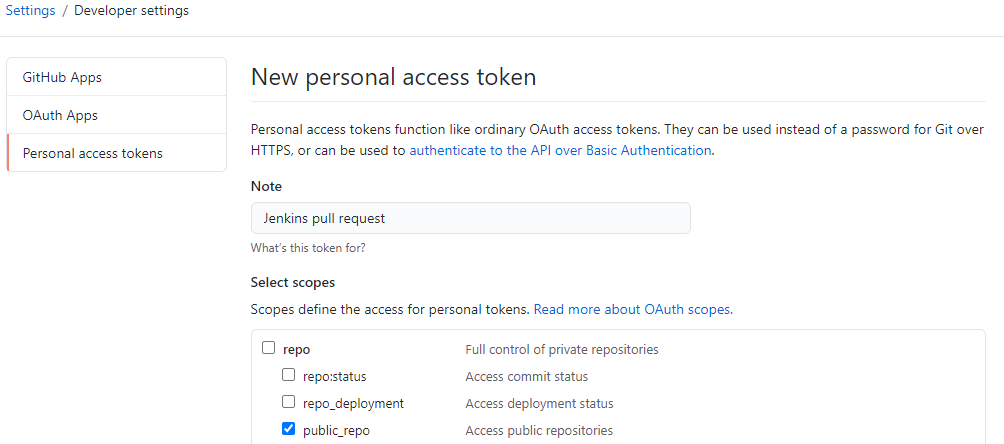
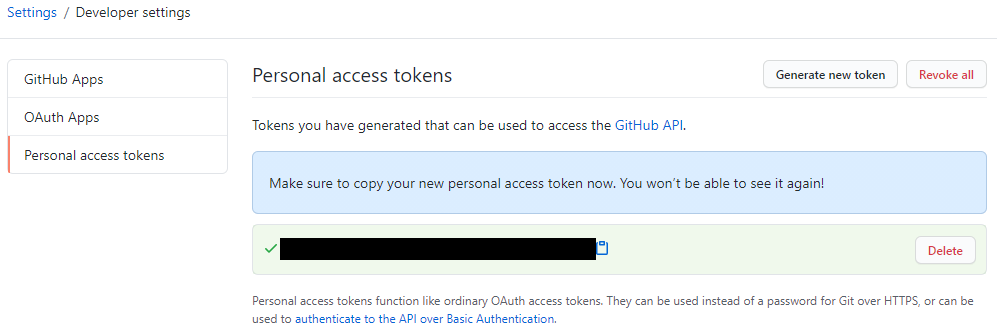
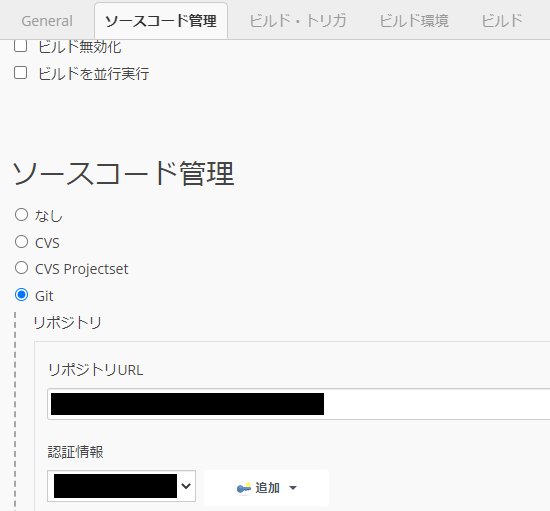
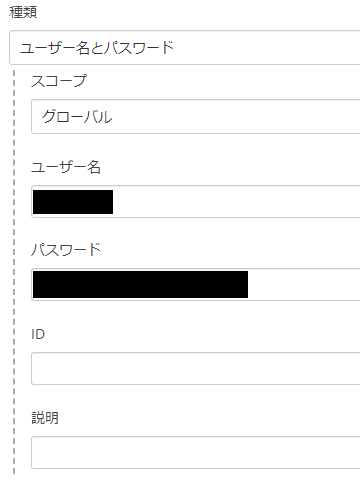
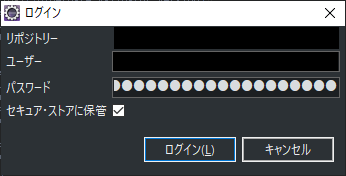
起動構成のエクスポートは実行構成のウィンドウにボタンがあるので分かりやすかったのだが、インポートが分かりづらかったので、メモを残しておく。
1.メニューの実行>実行構成をクリックする。
2.左上のエクスポートボタンをクリックする。
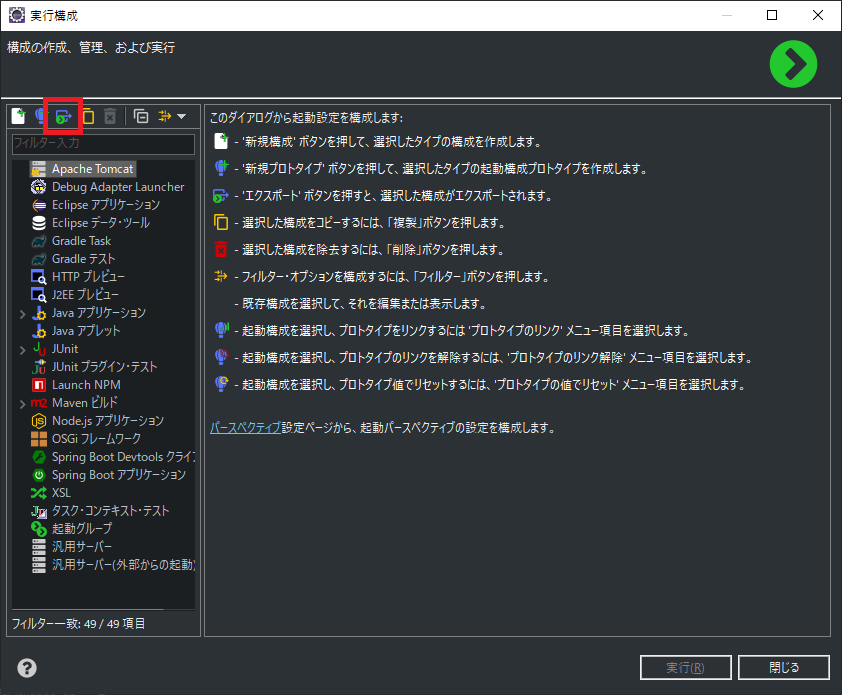
3.保存先、エクスポート対象を選んで完了をクリックする。
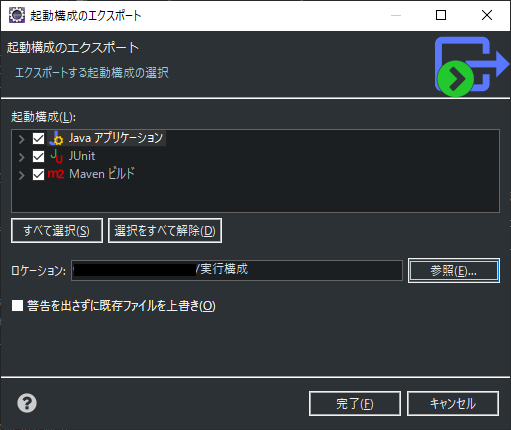
1.メニューのファイル>インポートをクリックする。
2.インポート・ウィザードから起動構成を選択して、次へをクリックする。

3.起動構成を保存してあるフォルダを選択し、インポート対象を選び完了をクリックする。
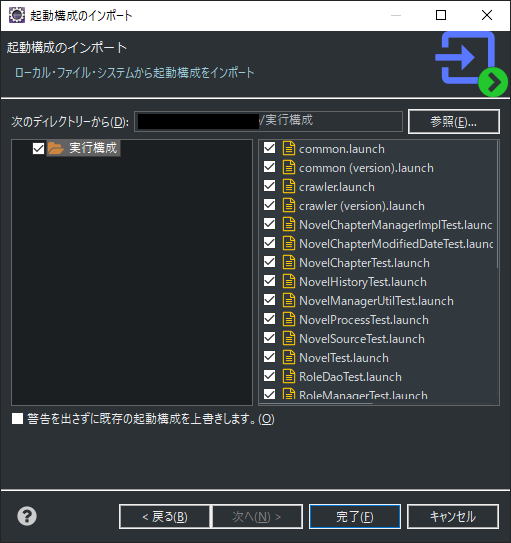
Windows上でPythonの実行環境を構築する。
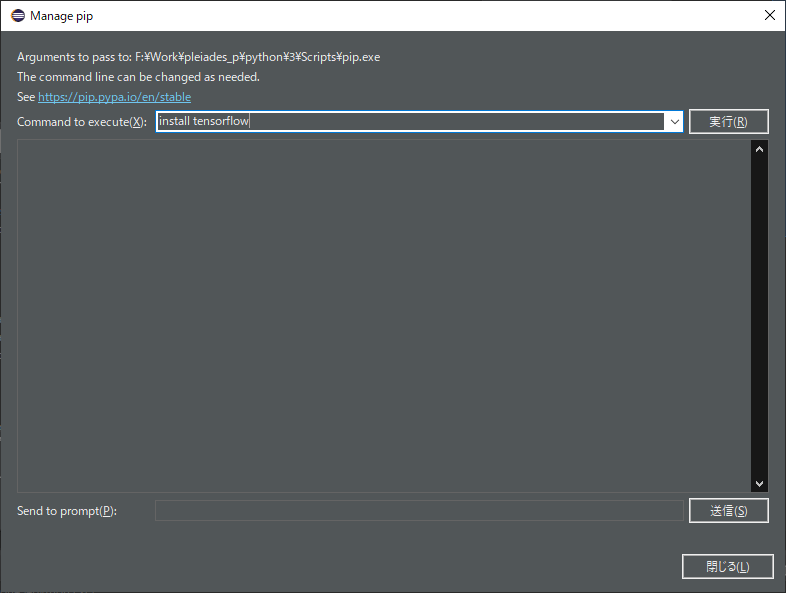
TensorflowでNVidiaのGPUを使用する場合は別途CUDA Toolkitなどのインストールが必要になるはずで、それについては後で試してみる。