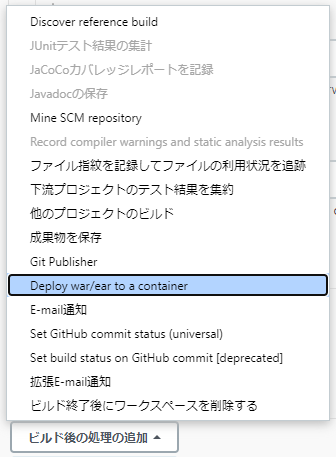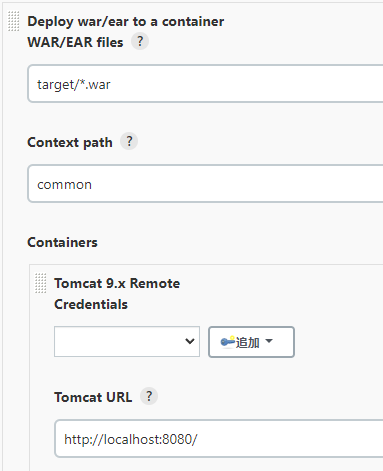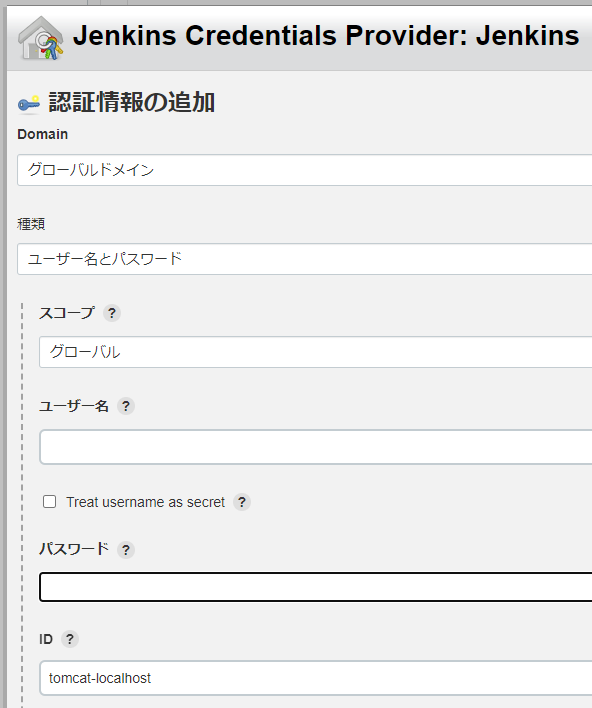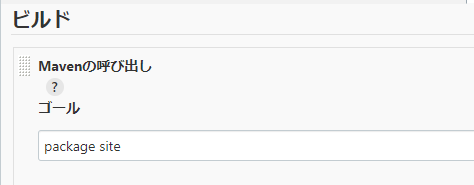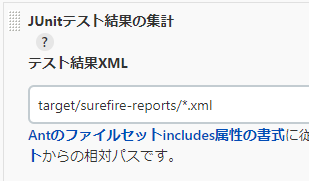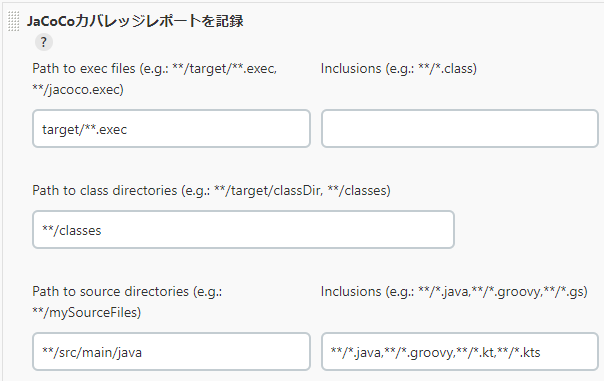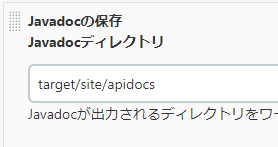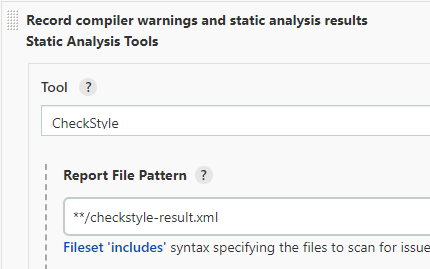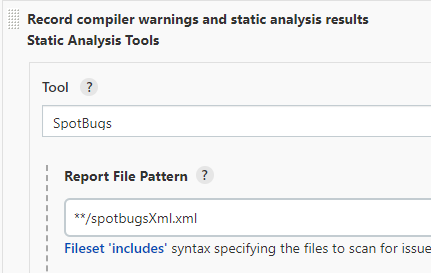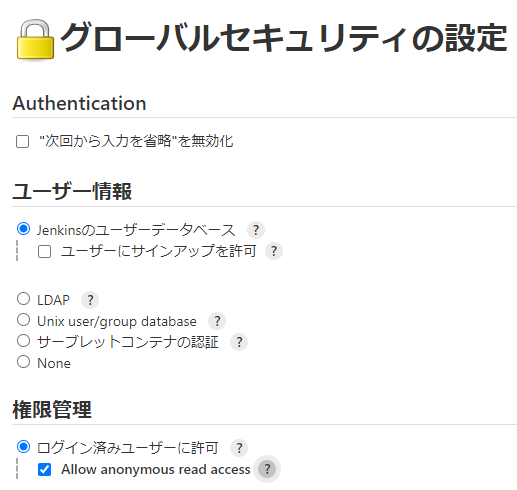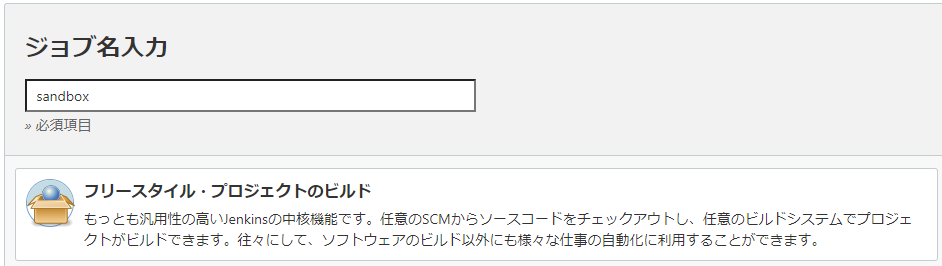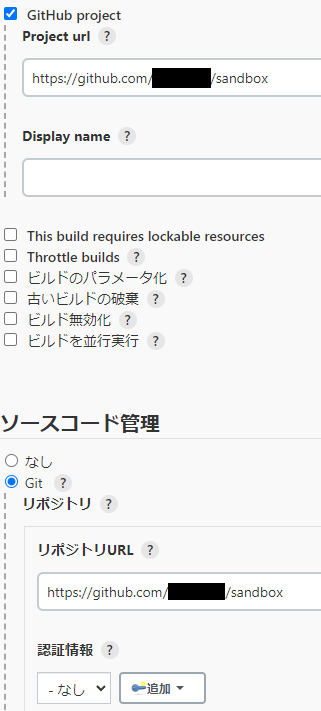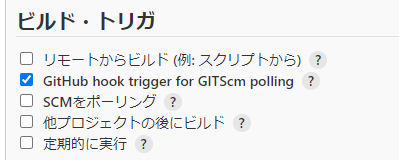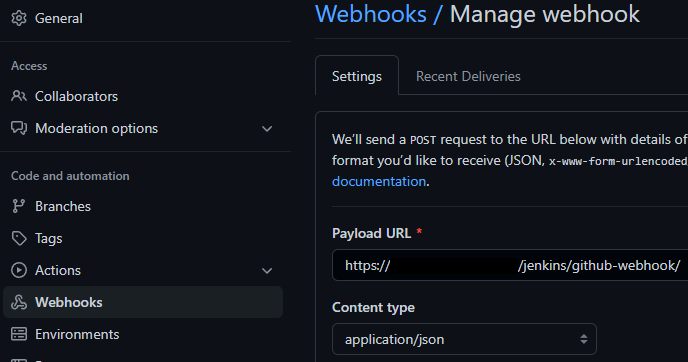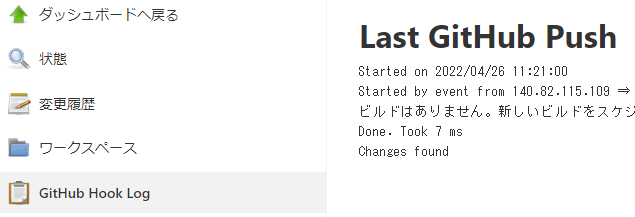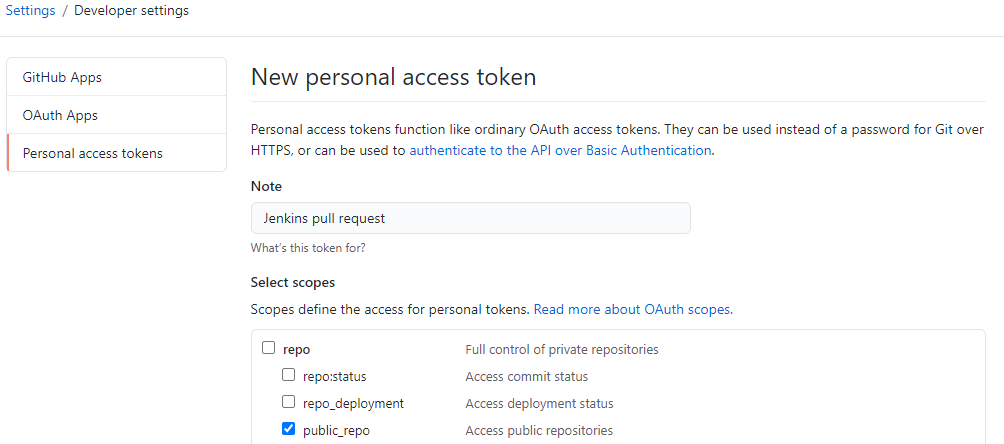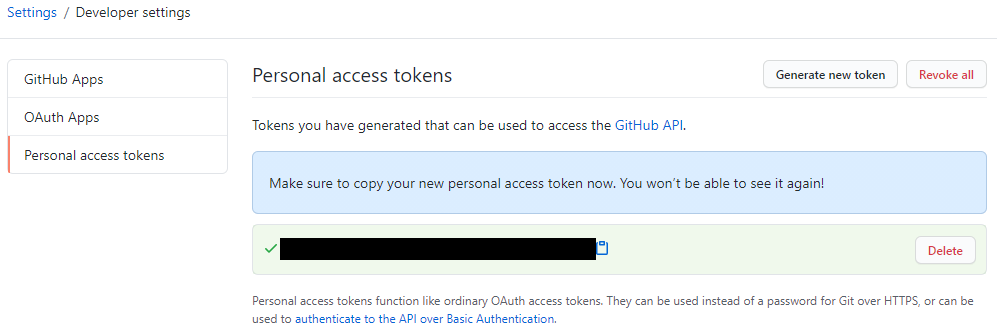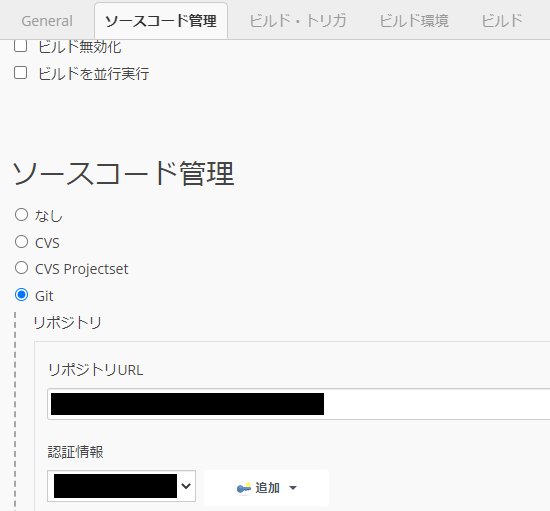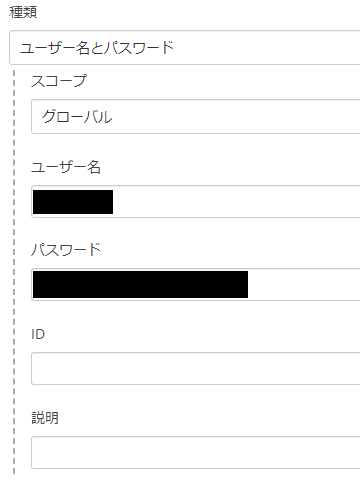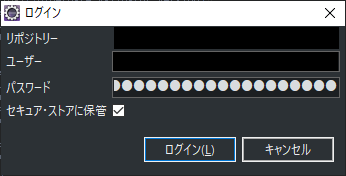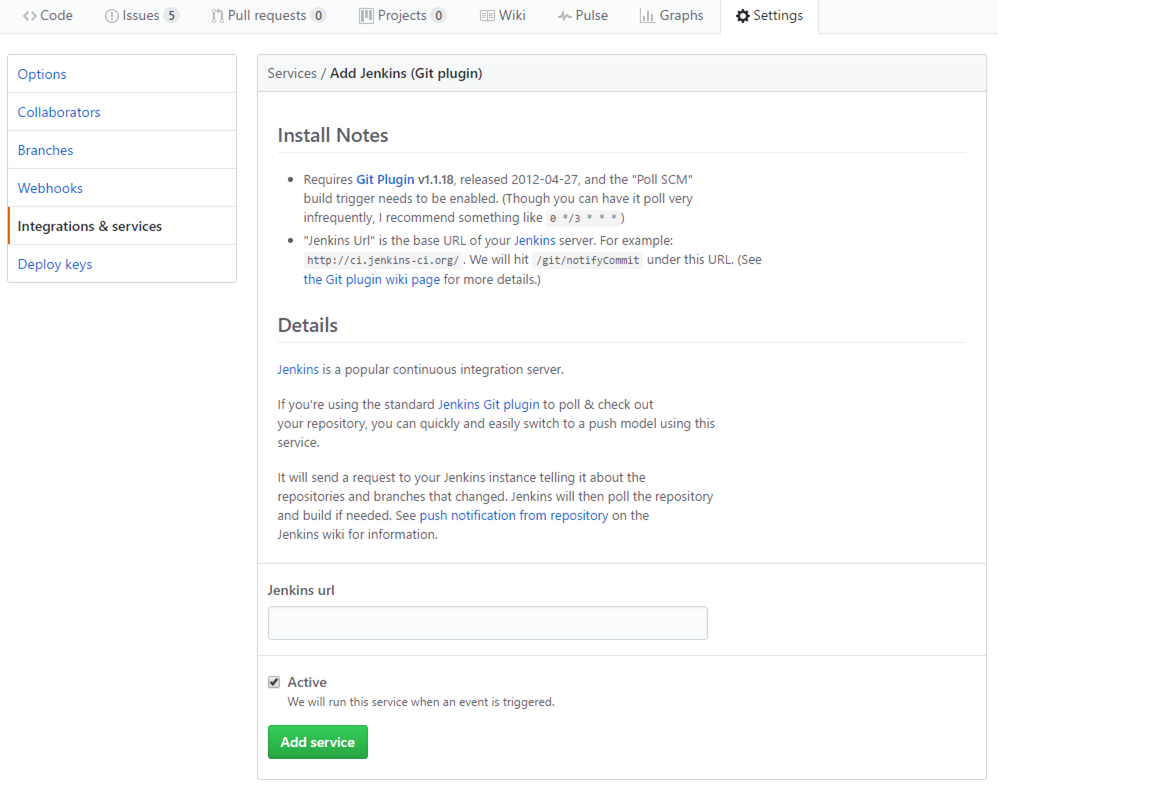前提
- Ubuntu 24.04.1
- aptでインストール
問題点
jenkins.service内で、port番号などを変更していると、apt upgradeで更新するたびに、元に戻ってしまう。
解決策
sudo systemctl edit jenkins
又は、
sudo vi /etc/systemd/system/jenkins.service.d/override.conf
を使う。
参考手順
以下の手順でJenkinsをインストールする。
sudo wget -O /usr/share/keyrings/jenkins-keyring.asc https://pkg.jenkins.io/debian-stable/jenkins.io-2023.key
echo "deb [signed-by=/usr/share/keyrings/jenkins-keyring.asc]" https://pkg.jenkins.io/debian-stable binary/ | sudo tee /etc/apt/sources.list.d/jenkins.list > /dev/null
sudo apt update
sudo apt upgrade
sudo apt install jenkinsApacheと連携するように設定する。
sudo a2enmod proxy
sudo a2enmod proxy_http
sudo vi /etc/apache2/sites-available/jenkins.confProxyPass /jenkins http://localhost:8080/jenkins nocanon
ProxyPassReverse /jenkins http://localhost:8080/jenkins
ProxyRequests Off
AllowEncodedSlashes NoDecode
<Proxy http://localhost:8080/jenkins*>
Order deny,allow
Allow from all
</Proxy>jenkins.confを有効にして、Apacheを再起動する。
sudo a2ensite jenkins.conf
sudo systemctl restart apache2Jenkinsの起動構成を変更する。
sudo systemctl edit jenkins又は、
sudo vi /etc/systemd/system/jenkins.service.d/override.conf先ほど設定したApacheのURLと合うように、JENKINS_PREFIX=/jenkinsとする。
[Unit]
Description=Jenkins Controller
[Service]
Environment="JENKINS_PREFIX=/jenkins"Jenkinsを再起動する。
sudo systemctl restart jenkins