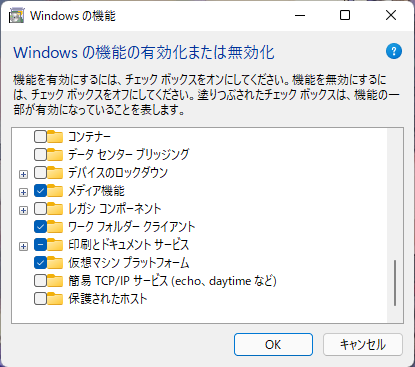環境
Windows 11
WLS2
Ubuntu 22.04
Python 3.10.4
Hugging Faceのアカウント作成
Hugging Faceのアカウント作成し、Tokenを取得する。ユーザーの設定画面のAccess Tokenを開き、New tokenをクリックしてTokenを作成する。後で使用するためコピーしておく。※Email認証がまだの場合はボタンが非活性になっているので注意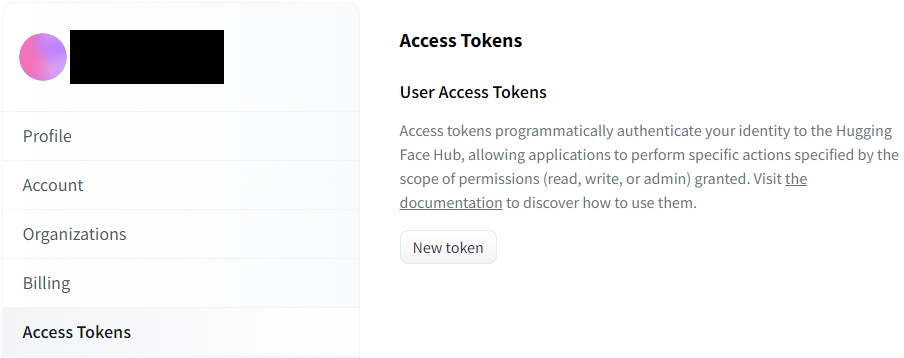
作成時の名前は適当で良い。
インストール
pip install diffusers==0.2.4 transformers scipy ftfy
実行
下記の通り実行し、Tokenを入力する。
$ huggingface-cli login
_| _| _| _| _|_|_| _|_|_| _|_|_| _| _| _|_|_| _|_|_|_| _|_| _|_|_| _|_|_|_|
_| _| _| _| _| _| _| _|_| _| _| _| _| _| _| _|
_|_|_|_| _| _| _| _|_| _| _|_| _| _| _| _| _| _|_| _|_|_| _|_|_|_| _| _|_|_|
_| _| _| _| _| _| _| _| _| _| _|_| _| _| _| _| _| _| _|
_| _| _|_| _|_|_| _|_|_| _|_|_| _| _| _|_|_| _| _| _| _|_|_| _|_|_|_|
To login, `huggingface_hub` now requires a token generated from https://huggingface.co/settings/tokens .
Token:
Login successful
Your token has been saved to /home/ユーザーID/.huggingface/token
Hugging Faceにログインし、以下のページにアクセスして、Access repositoryをクリックする。
https://huggingface.co/CompVis/stable-diffusion-v1-4
cudaの設定が面倒なので、今回はcudaなしで実行する。
from diffusers import StableDiffusionPipeline
pipe = StableDiffusionPipeline.from_pretrained("CompVis/stable-diffusion-v1-4", use_auth_token=True)
prompt = "a photograph of an astronaut riding a horse"
image = pipe(prompt)["sample"][0]
image.save("horse.png")
image
実行結果