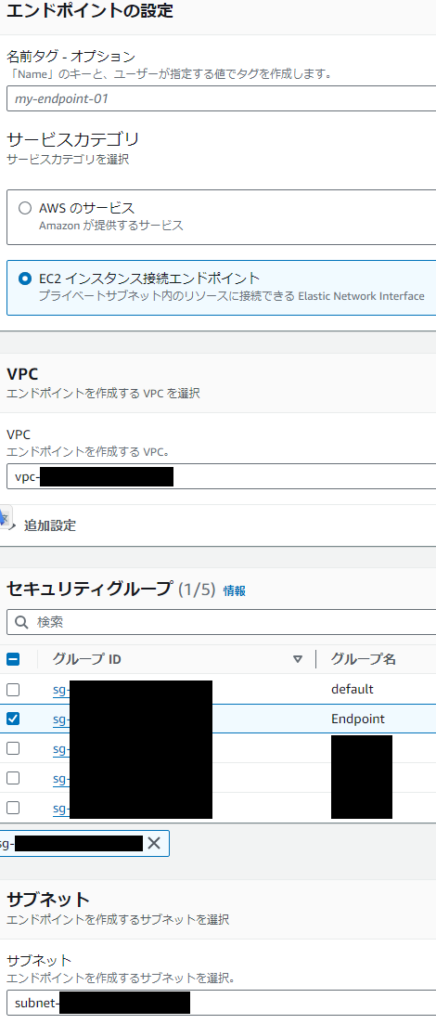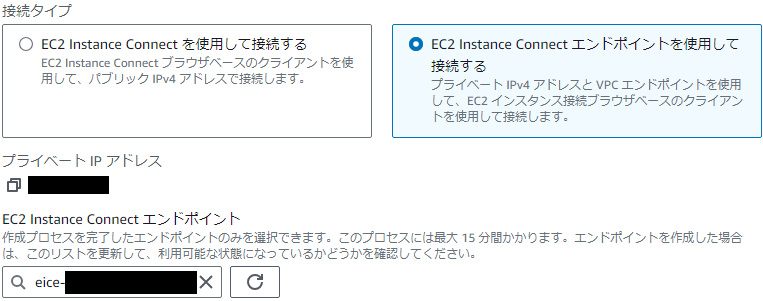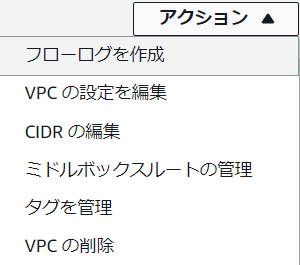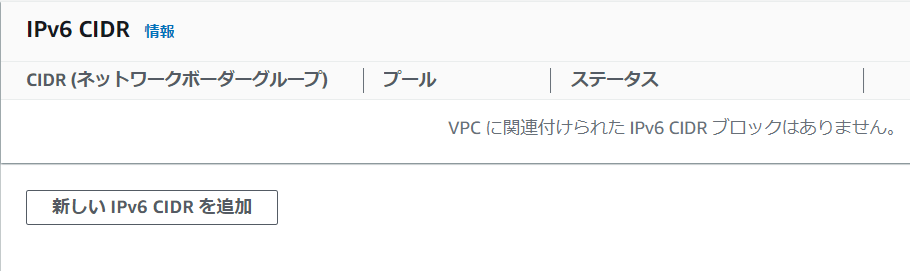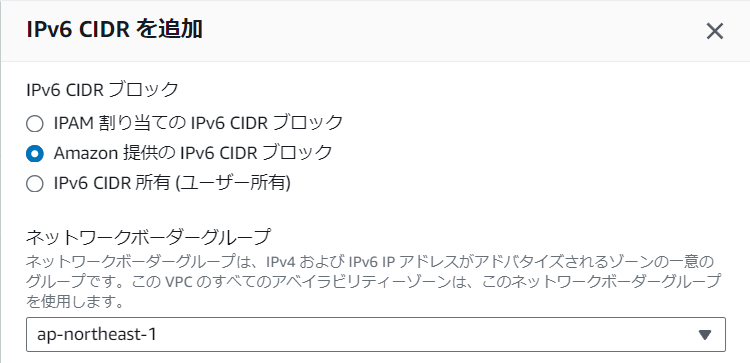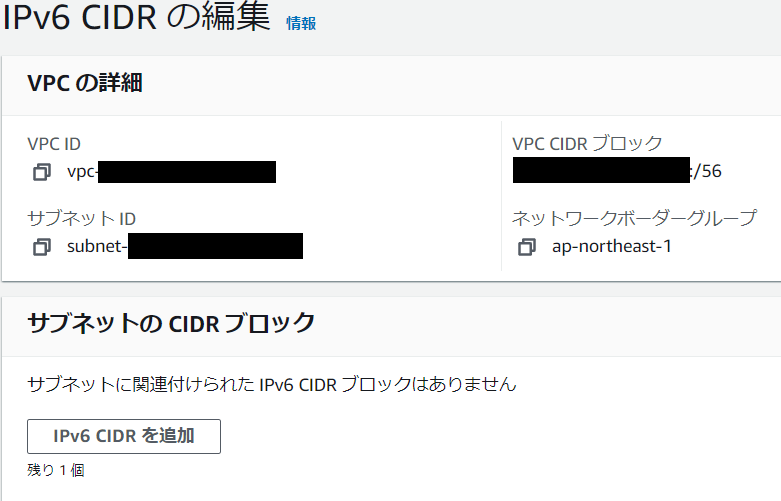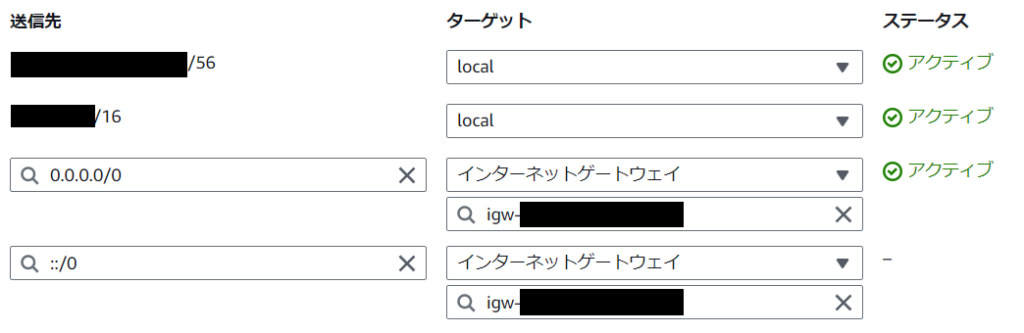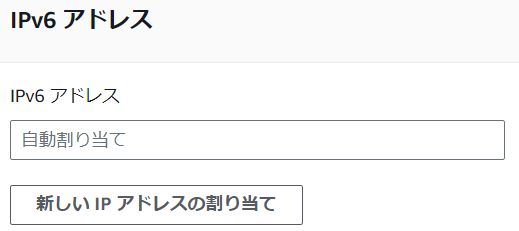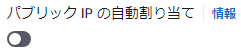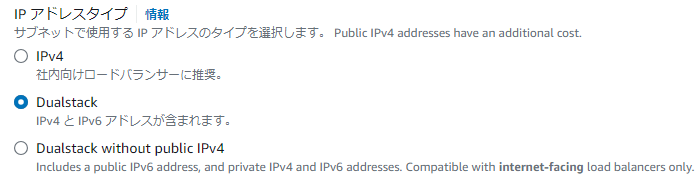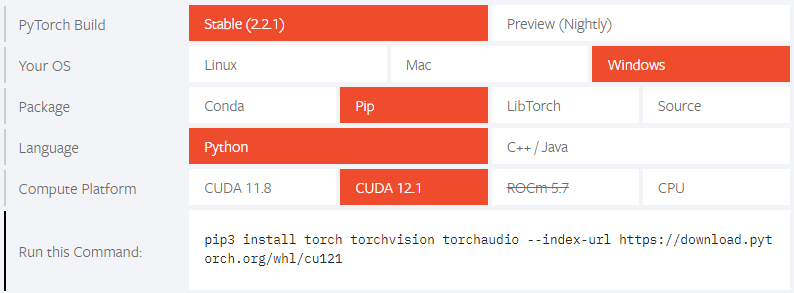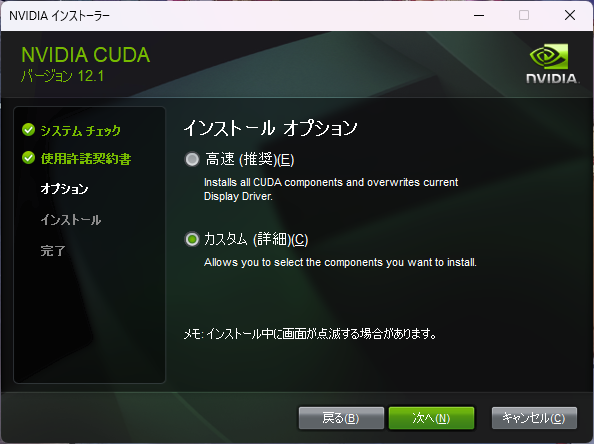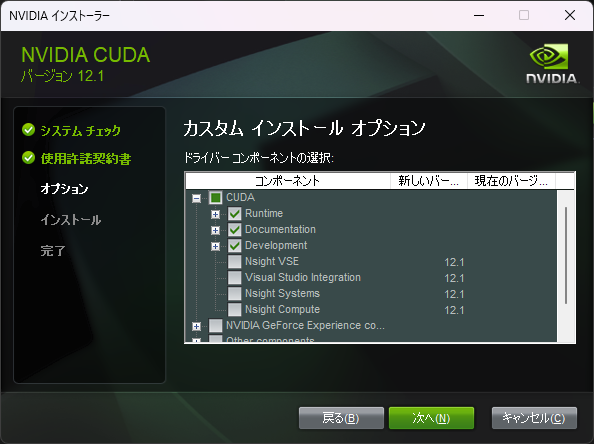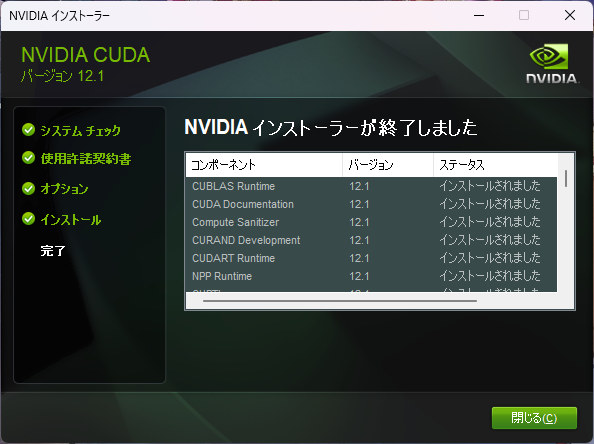発売当時くらいに買ったRaspberry pi 2を一通り遊んだ後、放置して使っていなかったので、またちょっと遊んでみる。
ゴール
Raspberry piが手元に7台あるので、Load Balancer、 Reverse Proxy、Application Server、DB Serverで冗長構成を作成してみる。
Raspberry pi 2はメインメモリが2GB、CPUも32bitと今の基準からすると非力なので、なるべく軽い構成にする。Kubernetesとか使いたかったが、スペック的に無理だった。
Load Balancer : NginxReverse Proxy : Nginx ※無くても良いApplication Server : Apache Tomcat 10 (Java 21)DB Server : MariaDB
Ubuntu 22のインストール
Raspberry Pi Imager を使ってUbuntuをSDカードにインストールする。
OSでOther general-purpose OS > Ubuntu > Ubuntu Server 22.04.4 LTS (32bit)を選択する。
初期設定
適当に選んだRaspberry Piで起動し、共通の設定を行ってから、SDカードのイメージを取り、他のSDカードにコピーしていく。
sudo apt update sudo apt upgrade sudo apt install net-tools
sudo vi /etc/ssh/sshd_config.d/60-cloudimg-settings.conf 下記の通り修正 PasswordAuthentication yes
sudo vi /etc/netplan/50-cloud-init.yaml 下記の通り修正 network: ethernets: eth0: dhcp4: false dhcp6: false addresses: [ローカルIP/24] #設定したIPは機器ごとに後で変更すること routes: - to: default via: ゲートウェイIP #無いならroutesの設定いらない nameservers: addresses: [8.8.8.8, 8.8 .4.4] version: 2
sudo netplan try sudo vi /etc/cloud/cloud.cfg 下記の通り修正 preserve_hostname: true
sudo hostnamectl set-hostname rp1 #設定したホスト名は機器ごとに後で変更すること Load Balancer
初期設定したイメージから作業を始める。
nginx をインストールする。
sudo apt install nginx sudo systemctl start nginx sudo systemctl enable nginx sudo vi /etc/nginx/nginx.conf 下記の通り修正 worker_connections 16 ;
sudo rm /etc/nginx/sites-enabled/default sudo vi /etc/nginx/conf.d/loadbalancer.conf 下記の通り新規作成 upstream backend { #least_conn; #ip_hash; #設定しても良いが、ラウンドロビンされていることを直ぐに確認したいので今回はなし server Reverse Proxy Server No.1のIP:80 ; server Reverse Proxy Server No.2のIP:80 ; } server { listen 80 default_server ; server_name _ ; location / { proxy_pass http://backend ; } }
sudo nginx -t sudo systemctl restart nginx Reverse Proxy
初期設定したイメージから作業を始める。
nginx をインストールする。
sudo apt install nginx sudo systemctl start nginx sudo systemctl enable nginx sudo vi /etc/nginx/nginx.conf 下記の通り修正 worker_connections 16 ;
sudo rm /etc/nginx/sites-enabled/default sudo vi /etc/nginx/conf.d/proxy.conf 下記の通り新規作成 server { listen 80 default_server ; server_name _ ; location / { proxy_pass http://Application Server1のIP:8080 ; } }
Application Serverも2台構成にする予定のため、
設定ファイルに誤りがないことを確認し、nginxを再起動する。
sudo nginx -t sudo systemctl restart nginx Application Server
Java 21のインストールTomcat 10 のインストール
Tomcat 10はインストールパッケージがなかったため、Apache Tomcatのページからダウンロードして解凍する。実行ユーザー、シンボリックリンクも作っておく。
sudo apt install openjdk-21-jdk cd /opt sudo tar xvfz /mnt/nfs/apache-tomcat-10.1.20.tar.gz sudo ln -s /opt/apache-tomcat-10.1.20 tomcat sudo useradd -m -U -d /opt/tomcat -s /bin/ false tomcat sudo chown -R tomcat: /opt/apache-tomcat-10.1.20
sudo vi /usr/lib/systemd/system/tomcat.service 下記の通り新規作成 # # Systemd unit file for Apache Tomcat # [ Unit ] Description = Apache Tomcat 10 Web Application Server After = network.target [ Service ] # Configuration Environment = " JAVA_OPTS=-Djava.awt.headless=true " Environment = " CATALINA_BASE=/opt/tomcat " Environment = " CATALINA_HOME=/opt/tomcat " Environment = " CATALINA_OPTS=-Xmx1024m -server " Environment = " CATALINA_PID=/opt/tomcat/temp/tomcat.pid " # Lifecycle Type = forking ExecStart = /opt/tomcat/bin/startup.sh ExecStop = /opt/tomcat/bin/shutdown.sh Restart = always PIDFile = /opt/tomcat/temp/tomcat.pid # Logging SyslogIdentifier = tomcat # Security User = tomcat Group = tomcat [ Install ] WantedBy = multi-user.target
sudo systemctl daemon-reload sudo systemctl start tomcat
起動確認が終わったら一度Tomcatを停止して、レプリケーションの設定をserver.xmlに追記する。
今回は簡単に確認するため、SimpleTcpClusterを使用している。別の機会にSpring Sessionを使用した方法を試してみたい。
<Cluster className = " org.apache.catalina.ha.tcp.SimpleTcpCluster " channelSendOptions = " 6 " > <Manager className = " org.apache.catalina.ha.session.BackupManager " expireSessionsOnShutdown = " false " notifyListenersOnReplication = " true " mapSendOptions = " 6 " /> <Channel className = " org.apache.catalina.tribes.group.GroupChannel " > <Membership className = " org.apache.catalina.tribes.membership.McastService " address = " 228.0.0.4 " port = " 45564 " frequency = " 500 " dropTime = " 3000 " /> <Receiver className = " org.apache.catalina.tribes.transport.nio.NioReceiver " address = " auto " port = " 5000 " selectorTimeout = " 100 " maxThreads = " 6 " /> <Sender className = " org.apache.catalina.tribes.transport.ReplicationTransmitter " > <Transport className = " org.apache.catalina.tribes.transport.nio.PooledParallelSender " /> </Sender> <Interceptor className = " org.apache.catalina.tribes.group.interceptors.TcpFailureDetector " /> <Interceptor className = " org.apache.catalina.tribes.group.interceptors.MessageDispatchInterceptor " /> <Interceptor className = " org.apache.catalina.tribes.group.interceptors.ThroughputInterceptor " /> </Channel> <Valve className = " org.apache.catalina.ha.tcp.ReplicationValve " filter = "" /> <ClusterListener className = " org.apache.catalina.ha.session.ClusterSessionListener " /> </Cluster>
DB Server
まずは3台に対してMariaDBをインストールして初期設定を実行する。
sudo apt install mariadb-server sudo systemctl stop mariadb sudo mkdir /mnt/ssd/mariadb
sudo vi /etc/mysql/mariadb.conf.d/50-server.cnf 下記の通り修正 datadir = /mnt/ssd/mariadb #bind-address = 127.0.0.1
sudo vi /etc/apparmor.d/tunables/alias 下記の通り修正 alias /var/lib/mysql/ - > /mnt/ssd/mariadb/,
sudo systemctl restart apparmor sudo rsync -avuz /var/lib/mysql/ /mnt/ssd/mariadb
sudo systemctl start mariadb sudo mysql_secure_installation Enter current password for root (enter for none ): Switch to unix_socket authentication [Y/n] n Change the root password? [Y/n] New password: Re-enter new password: Remove anonymous users? [Y/n] y Disallow root login remotely? [Y/n] n Remove test database and access to it? [Y/n] y Reload privilege tables now? [Y/n] y mysql -u root -p grant all privileges on * . * to root@ " % " identified by ' password ' with grant option ; exit ; sudo systemctl restart mariadb
MariaDBをインストールすると自動的にGalera Clusterがインストールされているはず。
自動起動を無効にし、バイナリロギングを有効にする。
sudo systemctl disable mariadb sudo mkdir -p /mnt/ssd/log/mariadb sudo chown -R mysql: /mnt/ssd/log/mariadb sudo vi /etc/mysql/mariadb.conf.d/50-server.cnf 下記の通り修正 server-id = 1 # サーバー毎に変更 log_bin = /mnt/ssd/log/mariadb/mariadb-bin.log
sudo vi /etc/mysql/mariadb.conf.d/60-galera.cnf 下記の通り修正 [ galera ] # Mandatory settings wsrep_on = ON wsrep_cluster_name = " MariaDB Galera Cluster " wsrep_cluster_address = gcomm://サーバーIP1,サーバーIP2,サーバーIP3 binlog_format = row default_storage_engine = InnoDB innodb_autoinc_lock_mode = 2 wsrep_provider = /usr/lib/galera/libgalera_smm.so # Allow server to accept connections on all interfaces. bind-address = 0.0 .0.0
※再起動時の注意
データが保存されているフォルダにgrastate.datというファイルがあるので、safe_to_bootstrap: 1となっているサーバーからgalera_new_clusterで起動する。
sudo less /mnt/ssd/mariadb/grastate.dat # GALERA saved state version: 2.1 uuid: xxx seqno: -1 safe_to_bootstrap: 1
動作確認
Javaアプリを作りクラスタリングされているか確認する。