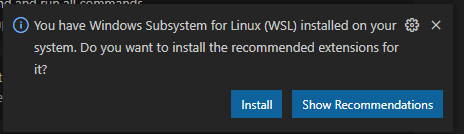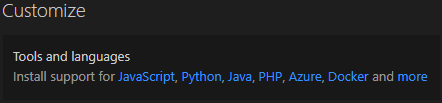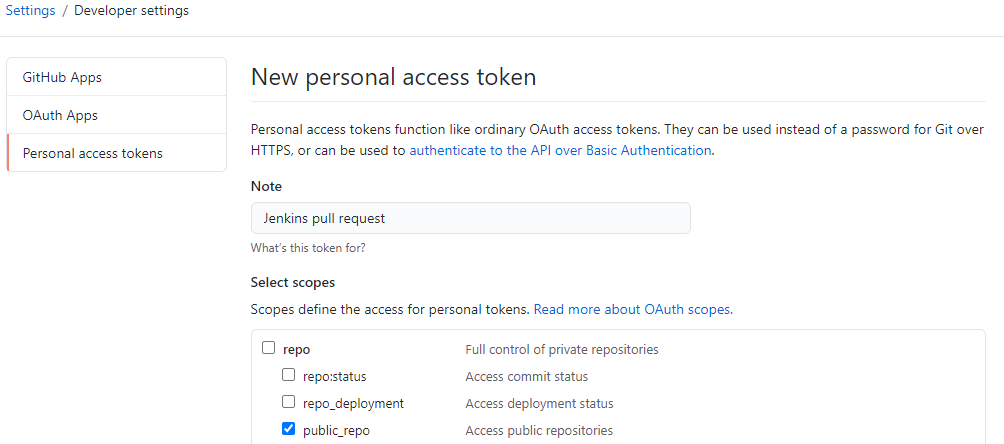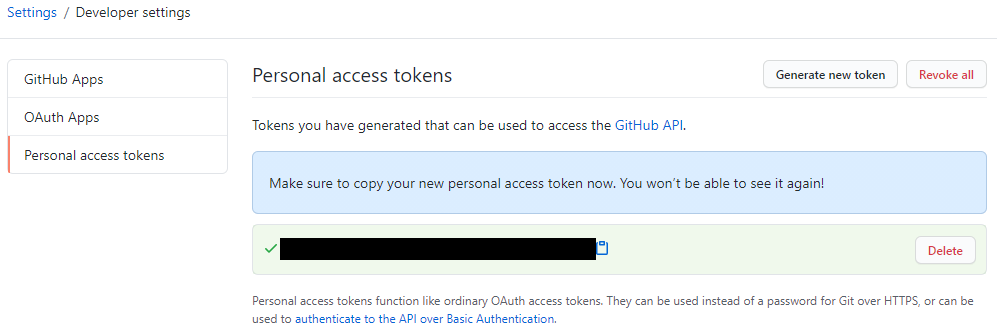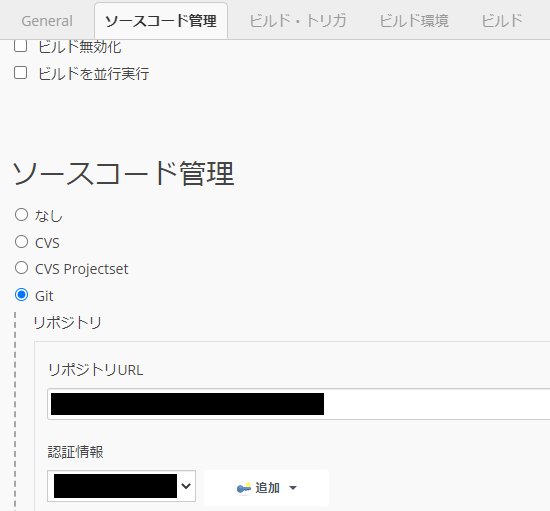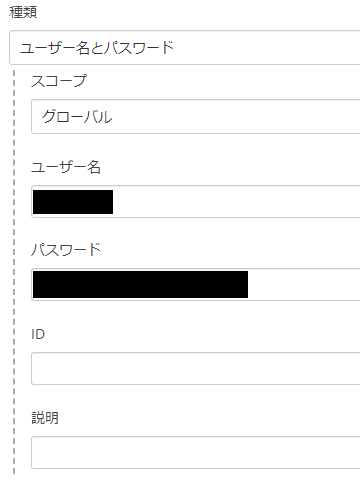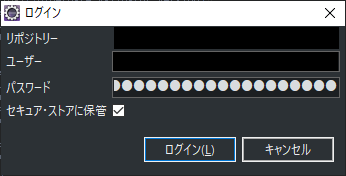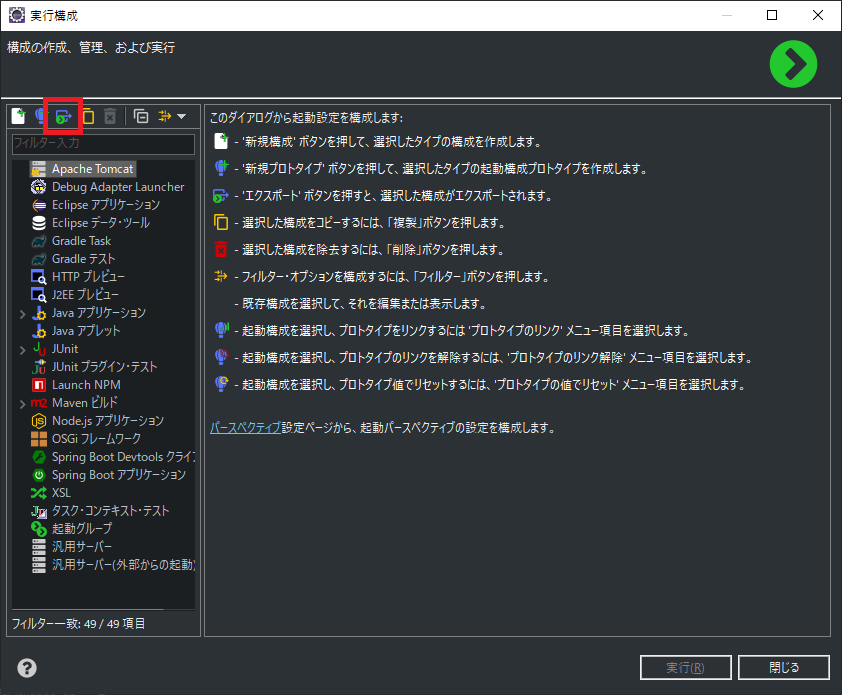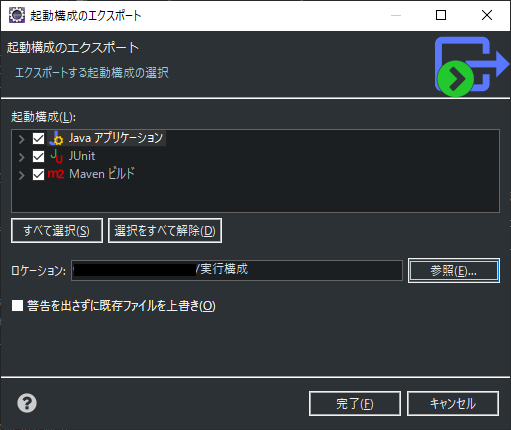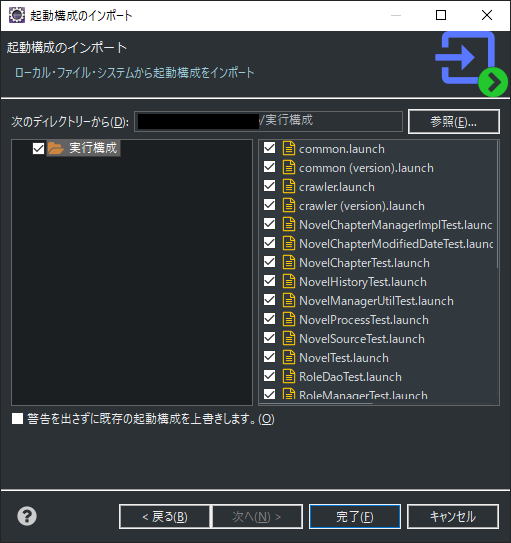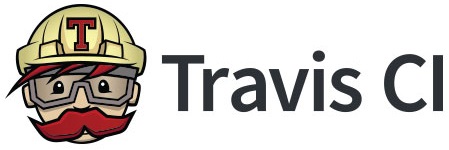1.cuda toolkitをインストール
sudo apt-key adv --fetch-keys
http://developer.download.nvidia.com/compute/cuda/repos/ubuntu2004/x86_64/3bf863cc.pub
cat <<EOF | sudo tee /etc/apt/sources.list.d/cuda.list
deb https://developer.download.nvidia.com/compute/cuda/repos/ubuntu2004/x86_64 /
EOF
sudo apt update
sudo apt install cuda-toolkit-11-5
2.libcudnn8、libncclをインストール(任意)
sudo apt-key adv --fetch-keys https://developer.download.nvidia.com/compute/machine-learning/repos/ubuntu2004/x86_64/7fa2af80.pub
cat <<EOF | sudo tee /etc/apt/sources.list.d/cuDNN.list
deb https://developer.download.nvidia.com/compute/machine-learning/repos/ubuntu2004/x86_64 /
EOF
sudo apt update
sudo apt install libcudnn8 libnccl-dev
3.動作確認
Tensorflowをインストールする。
pip install --upgrade tensorflow
以下を実行する。
from tensorflow.python.client import device_lib
device_lib.list_local_devices()
実行結果の一部に下記が表示されていれば正常に導入できている。
name: "/device:GPU:0"
device_type: "GPU"